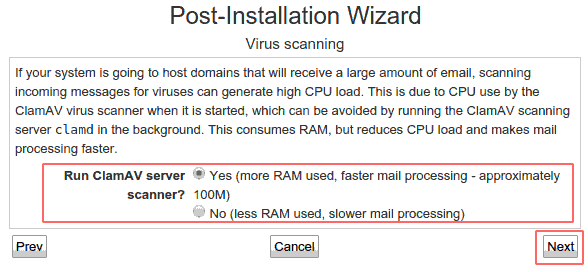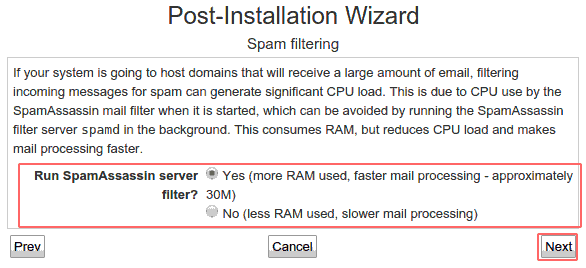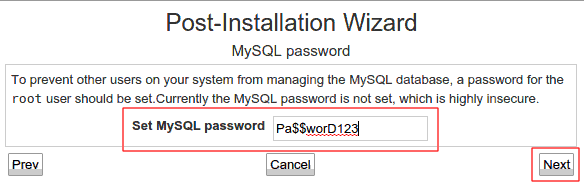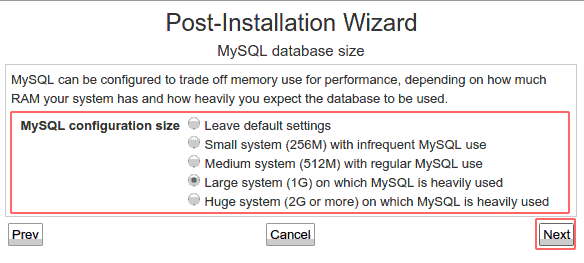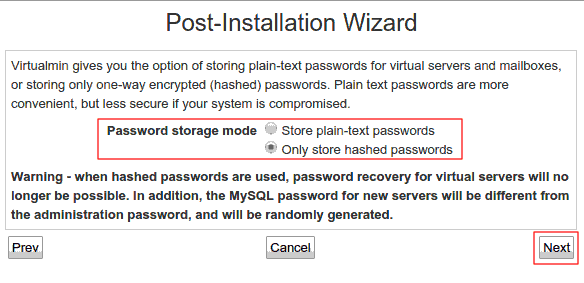/tmp/
sebagai
virtualmin-install.sh
Jalankan Script Virtualmin
Setelah script virtualmin sukses didownload, kita eksekusi file script, pertama kita membuat script tersebut bisa di eksekusi dengan memberikan command chmod berikut ini.
# chmod +x /tmp/virtualmin-install.sh
Jika sudah diberikan akses dengan chmod, kita jalankan script tersebut di terminal dengan command berikut ini.
# sh /tmp/virtualmin-install.sh
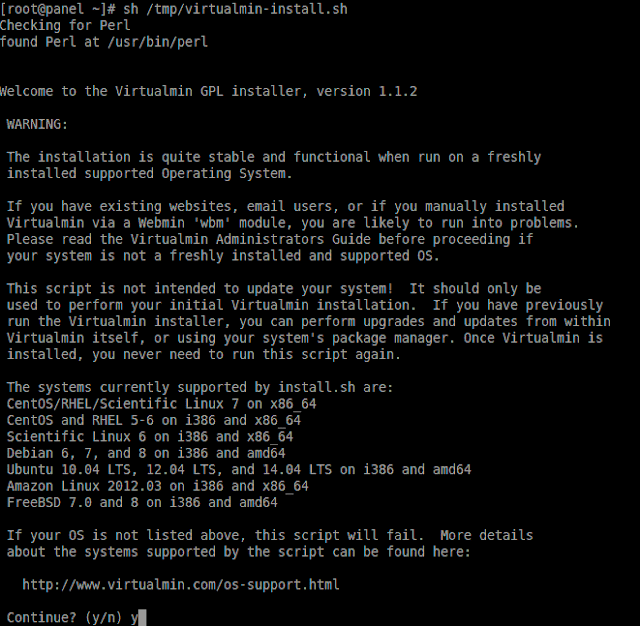 |
| # sh /tmp/virtualmin-install.sh |
Dengan menggunakan command di atas akan menampilkan Virtualmin installation wizard. Dan prompt license agreemenet ( persetujuan lisensi). Untuk melanjutkan installasi, tekan Y lalu enter. Script installasi akan melakukan beberapa cek dan menginstall komponen yang diperlukan.
Mengijin Firewall (Allowing Firewall)
CentOS 7 datang dengan systemd sebagai default init system, firewalld telah di install pada banyak mesin sebagai solusi firewall. kita akan mengkonfigurai program firewall. Untuk mengijinkan port 10000 dari firewall, jalankan command berikut ini untuk melakukannya.
# firewalld-cmd –permanent –zone=public –add-port=10000/tcp
succes
# firewalld-cmd –reload
succes
Akses Virtualmin
Setelah Virtualmin sukses di-sett dan port 10000 di ijinkan oleh program firewall, selanjutnya kita akses melalui web browser ke server seperti https://ip-address:10000 atau https://example.com:10000 sesuai dengan konfigurasi system.
Dan arahkan ke panel.example.com yang telah dikonfigurasi sesuai hostname tadi. Dan akan menampilkan peringatan (Warning) mengenai sertifikat SSL yang ditandangani sendiri. Abaikan hal tersebut, dan lihat dibagian bawah terdapat Advanced dan setelah itu lanjutkan ke panel.example.com ( unsafe) (Proceed to panel.example.com) untuk melanjutkan ke halaman login Virtualmin.
Lanjut, kita harus memasukan username dan password root yang sama pada system linux kita untuk mendapatkan akses ke Control Panel berbasis Web dari Virtualmin.
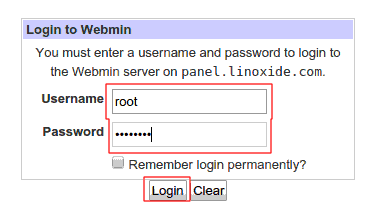 |
| Akses Virtualmin |
Setelah memasukan detail login, lalu klik tombol login akan diredirect ke dashboard dengan tampilan Post Installation Wizard, hal ini karena masih setengah dari tahapan kita, sedikit lagi!.
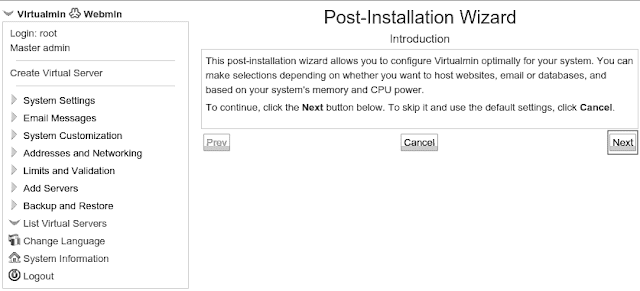 |
| Post installation |
Post Installation
Klik Next untuk melanjutkan Post installation wizard yang sangat penting dalam rangka untuk konfigurasi paket yang berbeda dan elemen Virtualmin untuk kinerja yang lebih baik. Di sini kita setting melalui wizard dimana opsi yang diperlukan ketika ingin men-setup virtualmin. Ketika mengkonfigurai layanan, harus diingat sesuaikan dengan kapasitas RAM untuk menangani layanan ini dengan baik atau tidak dalam rangka memastikan kualitas server. Kita memilih ya untuk keduanya yaitu Preload Virtualmin libraries dan Run email domain lookup server untuk meningkatkan UI Virtualmin dan kecepatan pemrosessan masing-masing mail.
 |
| Post installation 2 |
Lalu, klik Next untuk melanjutkan konfigurasi lebih jauh menuju bagian Virus Scanning. Di sini, seperti yang kita inginkan untuk mempercepat proses mail, kami akan pilih ya untuk menjalankan ClamAV server scanner.
Kita juga akan mengaktifkan SpamAssasin Server filter untuk menyaring email spam yang tidak diinginkan melalui email dari internet.
Setelah itu lanjut untuk seleksi database server untuk menjalankan Virtualmin. Seperti MySQL server yang banyak digunakan dan didukung oleh sebagian besar aplikasi. Jika setuju pilih YA untuk MySQL dan pilih No untuk PostgreSQL database server.
Sekarang atur password root untuk MySQL server yang akan digunakan untuk mengakses MySQL database server. Di sini sebagai contoh, kita akan sett password untuk user root dengan Pa$$worD123 (Sesuaikan dengan pilihan Anda).
Selanjutnya kita menavigasi ke halaman size MySQL database di mana kita harus memilih ukuran konfigurasi MySQL, disini kita akan pilih Large System ( 1GB) setelah itu kita harus menetapkan (resolve) nameserver ( NS) pada halaman berikutnya.
Kemudian kita akan diminta untuk memilih Password Storage Mode, kita hanya akan memilih Store Hashed Password untuk alasan keamanan.
Setelah selesai, kita akan melihat bahwa konfigurasi Virtualmin telah selesai, untuk melanjutkan ke Dashboard, kita harus klik Next. Akhirnya semuanya selesai, kita dapat mengakses sepenuhnya konfigurasi Virtualmin Control Panel.