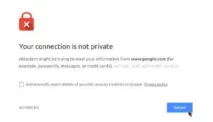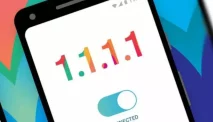Penggunaan Xampp diperlukan untuk dapat mengembangkan software atau tampilan website dengan lebih mudah, cepat, dan terstruktur. Ada tiga komponen utama dari alat ini, yaitu HTDocs, Control Panel, dan PhpMyAdmin.
Gunakan aplikasi web server ini sebagai alat bantu untuk mulai mempelajari tahapan-tahapan pengembangan perangkat lunak sesuai dengan kebutuhan bisnis atau proyek Anda.
Untuk itu, pada artikel kali ini saya akan membagikan tips Cara Instal Xampp di Windows PC / Laptop dan cara menjalankannya.
Karena saya menggunakan Windows, panduan ini juga untuk pengguna Windows PC / Laptop. Tapi kurang lebih untuk sistem operasi lain, hampir sama.
OK, mari kita mulai…
Langkah-langkah Cara Instal Xampp di Windows PC / Laptop
Banyak orang suka menggunakan XAMPP karena aplikasi ini ringan untuk dijalankan. Selain itu, XAMPP juga dapat digunakan di berbagai platform, mulai dari Apache, MySQL, PHP, hingga Perl.
Meskipun XAMPP dapat dijalankan di Mac dan Linux, dalam tutorial ini kita hanya akan membahas cara menginstal XAMPP di Windows. Untuk memulai langkah-langkah dalam tutorial ini, kamu memerlukan:
- Komputer dengan sistem operasi Windows
- File installer XAMPP
1. Download XAMPP for Windows
Silahkan Download Aplikasi XAMPP for windows terlebih dahulu. kamu bisa download xampp versi terbaru melalui website Apache Friends https://www.apachefriends.org/download.html.

2. Instal XAMPP di Windows
Berikut adalah langkah-langkah mudah cara menginstal XAMPP di windows PC / Laptop:
- Silahkan instalasi xampp setelah kamu selesai mengunduh file xampp for windows.
- Caranya, Klik dua kali file XAMPP yang baru saja kamu unduh.
– Terkadang dalam proses ini muncul pesan kesalahan. Jika ada, baik-baik saja dan lanjutkan dengan mengklik YES dan OK. - Selama proses instalasi kamu akan melihat pesan yang menanyakan “apakah Anda yakin untuk menginstalnya”.
- silahkan tekan Yes untuk melanjutkan instalasi.
- Klik tombol Next pada jendela installer
– Saat ini sering muncul jendela yang meminta Anda untuk meminta semua aplikasi yang sedang berjalan. Jika semua aplikasi telah ditutup, maka klik tombol Next. - Pilih aplikasi yang mau di install
– Pada layar berikutnya, Kamu akan melihat opsi mengenai komponen XAMPP mana yang Kamu inginkan dan tidak ingin Kamu instal.
– Beberapa opsi seperti Apache dan PHP adalah bagian penting dari menjalankan situs web dan akan diinstal secara otomatis.